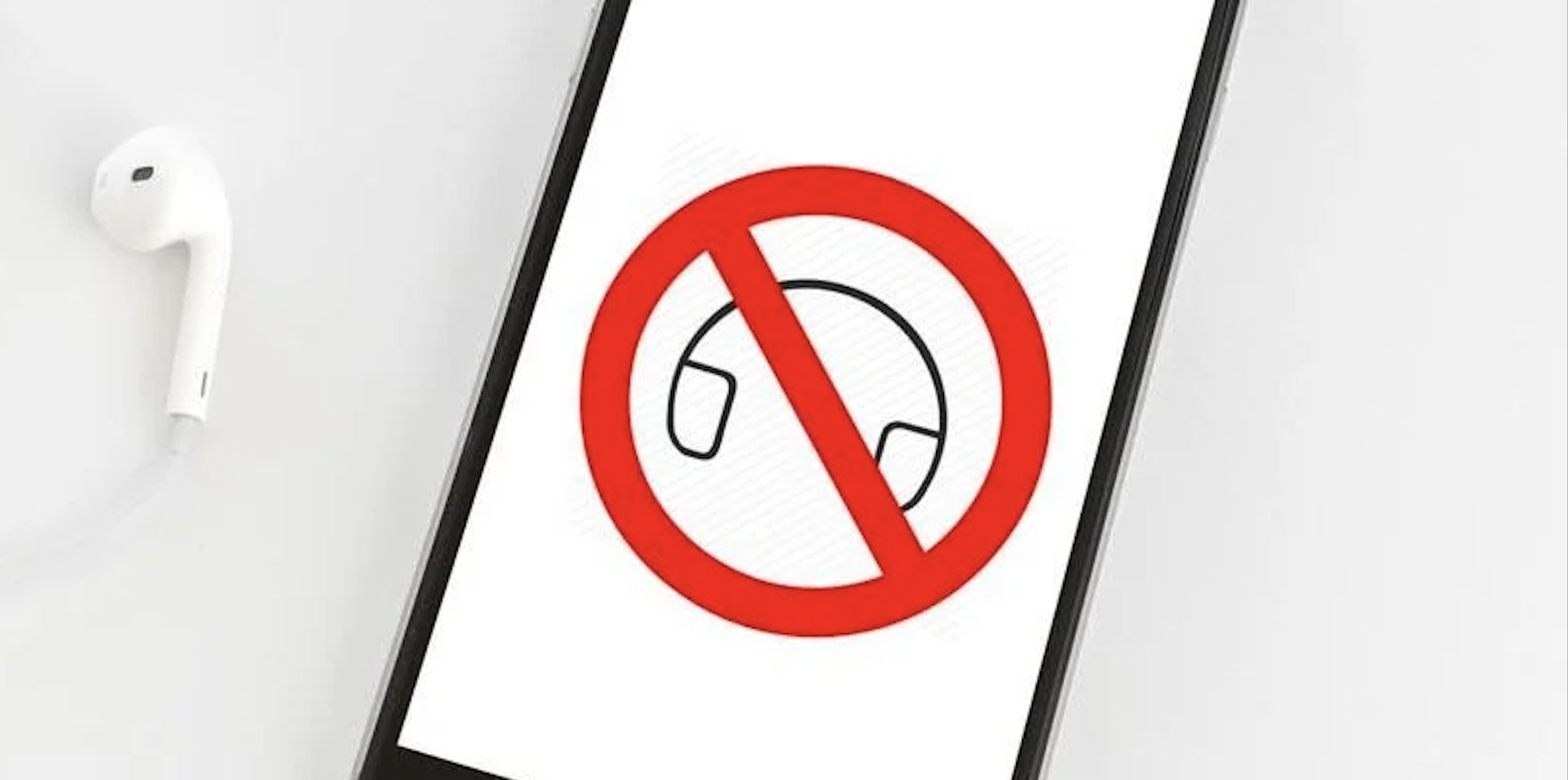Introduction
We’ve all been there – you unplug your headphones from your Android phone, but the device still thinks they’re connected, leaving you unable to hear any sound from the speakers. This frustrating problem, commonly known as the “phone stuck in headphone mode,” can affect various Android devices, including the LG Stylo 6. Don’t worry, though; we have compiled a detailed guide to help you understand the reasons behind this issue and how to fix it.
Common Causes of Android Stuck in Headphone Mode
Before diving into the solutions, let’s explore the possible reasons behind your Android getting stuck in headphone mode:
Hardware Issues
Often, hardware problems like a damaged headphone jack or debris trapped inside the port can lead to your phone being stuck in headphone mode. Moisture, lint, or dust inside the jack can also cause this issue.
Software Glitches
Sometimes, software bugs or glitches can make your phone think it’s still connected to headphones even when they’re unplugged. An app or system update may also cause this problem.
How to Fix an Android Stuck in Headphone Mode
To resolve the phone stuck in headphone mode, you can try basic troubleshooting methods or more advanced solutions, depending on the severity of the issue.
Basic Troubleshooting for Phone Stuck in Headphone Mode
Before attempting advanced solutions, try these simple steps to fix your Android stuck in headphone mode:
Restart Your Android Phone
A simple restart can sometimes resolve minor software glitches. Press and hold the power button, and then tap “Restart” to reboot your device.
Clean the Headphone Jack
Inspect the headphone jack for dirt, dust, or debris. Use a can of compressed air, a small brush, or a toothpick to gently clean the port. Be cautious not to damage the internal components of the jack.
Test with Different Headphones
Plug in a different pair of headphones to check if the issue is with your current headphones or the device itself. If the problem persists with the new headphones, then it’s likely an issue with your phone.
Advanced Solutions to Fix Android Stuck in Headphone Mode
If basic troubleshooting doesn’t work, you can try these advanced solutions to fix the problem:
Check Sound Settings
Navigate to your phone’s sound settings and ensure that the output is set to “Speaker” instead of “Headphones.” You can usually find this option in the “Sound & Vibration” section of your device’s settings.
Use Safe Mode
Reboot your phone in Safe Mode to determine if a third-party app is causing the issue. Safe Mode disables all non-essential apps, allowing you to identify the culprit. If your phone functions correctly in Safe Mode, uninstall any recently installed or updated apps.
Disable Headphone Mode via Third-Party Apps
Some apps, like “SoundAbout” or “Lesser AudioSwitch,” allow you to manually switch the audio output from headphones to speakers. Install one of these apps and follow the in-app instructions to disable headphone mode.
Factory Reset Your Phone
As a last resort, you can perform a factory reset on your Android device. Keep in mind that this will erase all your data and settings, so be sure to back up your important files before proceeding.
Resolving LG Stylo 6 Stuck in Headphone Mode
LG Stylo 6 users experiencing this issue can follow the same troubleshooting steps and solutions mentioned above. If the problem persists, contact LG customer support or visit an authorized service center for further assistance.
Understanding Android Stuck in Headset Mode
Android stuck in headset mode is similar to the phone being stuck in headphone mode. The device mistakenly thinks a headset, which includes a microphone, is connected instead of regular headphones. You can use the same troubleshooting steps and solutions listed above to fix this issue.
Preventing Future Issues with Phone Stuck in Headphone Mode
To avoid encountering the phone stuck in headphone mode again, make sure to keep your headphone jack clean and dry. Regularly update your device’s software and avoid installing suspicious apps. Additionally, invest in good-quality headphones to minimize the risk of damage.
When to Seek Professional Help
If none of the solutions mentioned above work, it’s time to consult a professional. Take your device to an authorized service center or contact your phone’s manufacturer for support.
Conclusion
The phone stuck in headphone mode Android issue can be frustrating, but with the right steps and some patience, you can usually fix the problem. Always start with basic troubleshooting methods and work your way towards more advanced solutions if necessary. If all else fails, don’t hesitate to seek professional help.
Frequently Asked Questions
Why does my phone keep going into headphone mode?
Your phone may go into headphone mode due to hardware issues, software glitches, or debris in the headphone jack. Follow the troubleshooting steps and solutions outlined in this guide to fix the issue.
Can water damage cause my phone to get stuck in headphone mode?
Yes, water damage can cause your phone to be stuck in headphone mode. Moisture inside the headphone jack can lead to false detection of headphones being plugged in. Always ensure your device and headphone jack are dry.
How do I clean my headphone jack without damaging it?
To clean your headphone jack without causing damage, use a can of compressed air, a small brush, or a toothpick. Be gentle when cleaning the port to avoid harming the internal components.
Is it possible to disable headphone mode permanently?
You cannot disable headphone mode permanently, as it’s a default feature on most devices. However, you can use third-party apps like “SoundAbout” or “Lesser AudioSwitch” to manually switch audio output from headphones to speakers when needed.
Will a factory reset erase all my data and settings?
Yes, a factory reset will erase all your data, settings, and installed apps. It’s essential to back up any important files before performing a factory reset to avoid losing valuable information.