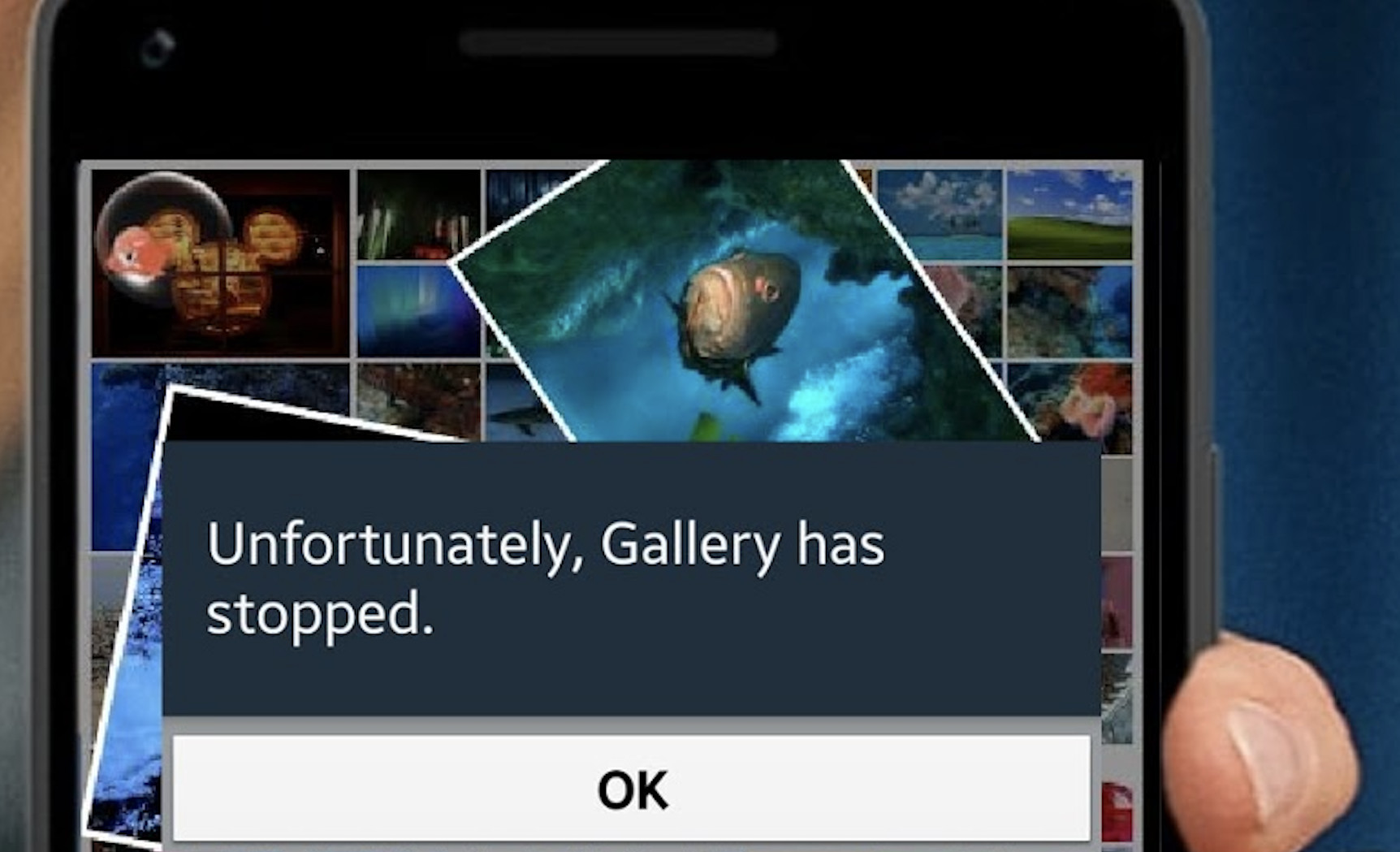Introduction to “Unfortunately, Gallery Has Stopped” Issue
We have all experienced that moment of panic when our phone’s gallery app suddenly stops working. The message “unfortunately, gallery has stopped” pops up, and we’re left wondering how to fix it and access our precious photos and videos again. In this article, we will provide a comprehensive guide on how to fix the “unfortunately, gallery has stopped” issue, particularly on the Samsung Galaxy S5.
Common Causes of the Gallery Has Stopped Error
Understanding the root cause of the problem can help you find the right solution. Here are some common reasons behind the “unfortunately, gallery has stopped” error:
2.1. Software Glitches
Minor software glitches can cause your gallery app to malfunction. Often, these glitches can be fixed by simply restarting your device or updating the app.
2.2. Insufficient Storage Space
Lack of storage space can lead to the “gallery not responding” issue. When your device is running low on storage, it may struggle to load the gallery app properly.
2.3. Corrupted Files
Corrupted media files can cause your gallery app to stop working. This is because the app cannot properly read or process the damaged files.
How to Fix “Unfortunately, Gallery Has Stopped” on Samsung Galaxy S5
Try the following simple solutions to fix the “unfortunately, gallery has stopped” error on your Samsung Galaxy S5:
3.1. Restart Your Device
A quick restart can often resolve minor software glitches. Turn off your device, wait for a few seconds, and turn it back on to see if the issue persists.
3.2. Clear Cache and Data
Clearing the cache and data of the gallery app can help fix the “unfortunately, gallery has stopped” error. Follow these steps:
- Go to Settings > Application Manager.
- Scroll down and tap on the Gallery app.
- Tap on Clear Cache and Clear Data.
3.3. Update Your Gallery App
Outdated software can cause your gallery app to stop working. Make sure to update the app to the latest version:
- Open the Google Play Store app.
- Search for the Gallery app.
- If there’s an update available, tap Update.
3.4. Uninstall Recent Apps
If you have recently installed any new apps, they might be causing conflicts with the gallery app. Try uninstalling them to see if the issue is resolved.
Advanced Solutions to Fix Gallery Stopped Working on Galaxy S5
If the simple fixes don’t work, try these advanced solutions:
4.1. Boot into Safe Mode
Booting your device into Safe Mode can help you determine if third-party apps are causing the problem. To boot your Galaxy S5 into Safe Mode:
- Power off your device.
- Press and hold the Power button until the Samsung logo appears.
- Release the Power button and immediately press and hold the Volume Down button.
- Continue holding the Volume Down button until the device finishes booting up.
- You should see “Safe Mode” at the bottom-left corner of the screen.
If the gallery app works fine in Safe Mode, a third-party app is likely causing the issue. Uninstall the problematic app(s) and restart your device.
4.2. Wipe Cache Partition
Clearing the cache partition can resolve issues related to the “unfortunately, gallery has stopped” error. Here’s how to do it:
- Power off your device.
- Press and hold the Volume Up, Home, and Power buttons simultaneously.
- When the Samsung logo appears, release all buttons.
- Use the Volume buttons to highlight “wipe cache partition” and press the Power button to select it.
- After the process is complete, highlight “reboot system now” and press the Power button.
4.3. Factory Reset
As a last resort, perform a factory reset. This will erase all data on your device, so make sure to back up your data before proceeding:
- Power off your device.
- Press and hold the Volume Up, Home, and Power buttons simultaneously.
- When the Samsung logo appears, release all buttons.
- Use the Volume buttons to highlight “wipe data/factory reset” and press the Power button to select it.
- Confirm by selecting “Yes.”
- After the process is complete, highlight “reboot system now” and press the Power button.
Alternative Gallery Apps for a Better Experience
If you’re still experiencing issues with the default gallery app, consider trying alternative gallery apps from the Google Play Store, such as Google Photos, Simple Gallery, or Piktures.
Preventative Measures to Avoid “Unfortunately, Gallery Has Stopped” Errors
To prevent the “unfortunately, gallery has stopped” error from occurring again, follow these tips:
- Keep your device updated with the latest software and security patches.
- Regularly clear the cache and data of your gallery app.
- Avoid downloading suspicious or unverified apps.
- Maintain sufficient storage space on your device.
Conclusion
The “unfortunately, gallery has stopped” error can be frustrating, but with our comprehensive guide, you should be able to resolve the issue and access your photos and videos again. Remember to take preventative measures to minimize the chances of encountering this problem in the future.
FAQs
Q1: Can I recover lost photos and videos after a factory reset?
A1: It’s possible to recover lost data after a factory reset, but the chances decrease as you use your device and overwrite the storage. Use a reputable data recovery tool or service as soon as possible.
Q2: How can I back up my photos and videos to prevent data loss?
A2: You can use cloud-based services like Google Photos or Dropbox to back up your media files automatically. Alternatively, you can transfer your files to a computer or external storage device.
Q3: Can third-party gallery apps access and manage all my photos and videos?
A3: Yes, most third-party gallery apps can access and manage your media files stored on your device and any connected cloud storage services.
Q4: Can I use multiple gallery apps on my device?
A4: Yes, you can install and use multiple gallery apps simultaneously. However, it’s best to choose one as your primary app to avoid confusion and duplicate media management.
Q5: How do I prevent certain apps from accessing my photos and videos?
A5: You can manage app permissions in your device settings. Go to Settings > Apps > [App Name] > Permissions, and toggle off access to your photos and videos for specific apps.