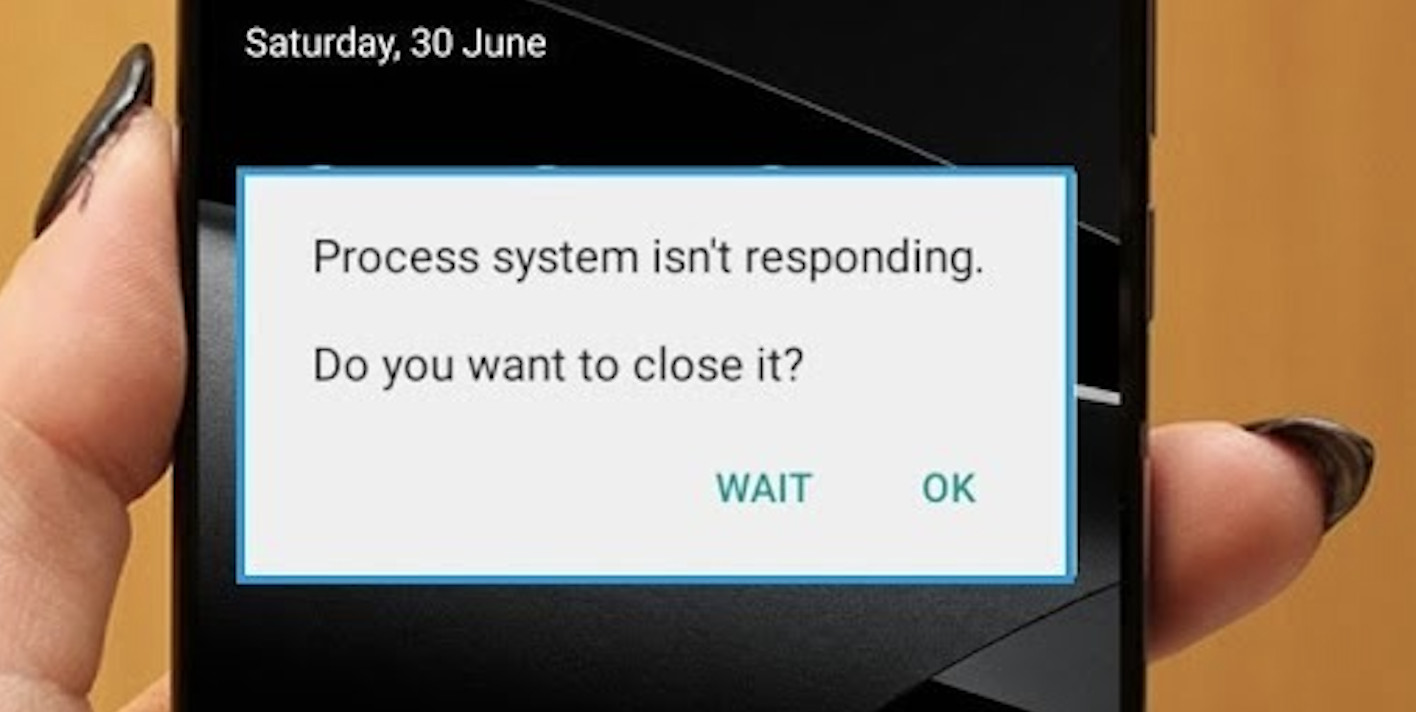Introduction
As smartphone users, we often encounter various issues that disrupt our user experience. One such common issue is the “Process System Isn’t Responding” error message on Samsung devices, including Galaxy S5, S7, and Note 4. In this article, we will discuss the possible causes of this problem and provide detailed solutions to help you resolve it.
Common Causes of the “Process System Isn’t Responding” Issue
Understanding the root cause of the problem is essential for finding the right solution. Here are some common reasons why you may encounter the “Process System Isn’t Responding” message on your Samsung device:
- 2.1. Software Glitches
Occasionally, software glitches can cause temporary issues with your device’s performance, leading to the “Process System Isn’t Responding” error message.
- 2.2. Outdated System Software
Running outdated system software can cause compatibility issues and result in the “Process System Isn’t Responding” error.
- 2.3. App Conflicts
Sometimes, certain apps may conflict with your device’s system processes, causing the “Process System Isn’t Responding” message to appear.
- 2.4. Hardware Problems
In rare cases, hardware issues, such as damaged internal components or insufficient memory, can cause the “Process System Isn’t Responding” error.
How to Fix “Process System Isn’t Responding” on Galaxy S5 and Other Samsung Devices
Now that you understand the common causes, let’s discuss the various solutions for fixing the “Process System Isn’t Responding” issue on your Samsung device:
- 3.1. Restart Your Device
The first and simplest solution is to restart your device. This can often resolve temporary software glitches and improve your device’s performance.
- 3.2. Clear Cache Partition
Clearing your device’s cache partition can help fix issues caused by corrupted or outdated files. To clear the cache partition on your Samsung device, follow these steps:
- Turn off your device.
- Press and hold the Volume Up, Home, and Power buttons simultaneously.
- Release the buttons when the Samsung logo appears.
- Use the Volume buttons to navigate to the “Wipe Cache Partition” option and press the Power button to confirm.
- Once the process is complete, select “Reboot System Now” and press the Power button.
- 3.3. Update Your Device’s Software
To ensure your device is running the latest software, check for updates regularly. To update your Samsung device’s software, follow these steps:
- Open the Settings app.
- Scroll down and select “Software Update.”
- Tap “Download and Install” to check for available updates.
- If an update is available, follow the on-screen instructions to complete the installation process.
- 3.4. Uninstall Problematic Apps
If you suspect that a specific app is causing the “Process System Isn’t Responding” issue, try uninstalling the app and see if the problem persists. To uninstall an app on your Samsung device, follow these steps:
- Open the Settings app.
- Scroll down and select “Apps.”
- Locate and tap on the problematic app.
- Tap “Uninstall” and confirm the action.
- 3.5. Perform a Factory Reset
If none of the above solutions work, you may need to perform a factory reset. This will erase all data on your device and restore it to its original settings. Before proceeding, make sure to back up your data. To perform a factory reset on your Samsung device, follow these steps:
- Open the Settings app.
- Scroll down and select “Backup and Reset.”
- Tap “Factory Data Reset.”
- Confirm the action by selecting “Reset Device.”
How to Prevent “Process System Isn’t Responding” Issues in the Future
To minimize the chances of encountering the “Process System Isn’t Responding” error again, follow these tips:
- Keep your device’s software up to date.
- Regularly clear your device’s cache partition.
- Monitor your device’s performance and uninstall problematic apps.
- Avoid overloading your device with too many apps or files.
Conclusion
The “Process System Isn’t Responding” issue can be frustrating, but with the proper understanding of its causes and the right solutions, you can quickly resolve the problem. By following the tips and solutions provided in this article, you can ensure a smooth and enjoyable experience with your Samsung device.
FAQs
Q1: How do I know if an app is causing the “Process System Isn’t Responding” issue?
A: If you notice that the issue occurs after installing a new app or updating an existing one, there’s a chance that the app is causing the problem. You can try uninstalling the app and see if the issue persists.
Q2: Can insufficient storage space cause the “Process System Isn’t Responding” error?
A: Yes, having insufficient storage space can cause various performance issues, including the “Process System Isn’t Responding” error. Make sure to regularly clear unnecessary files and uninstall unused apps to free up storage space.
Q3: Can a faulty SD card cause the “Process System Isn’t Responding” issue?
A: In some cases, a faulty or corrupted SD card can cause performance issues on your device. If you suspect that your SD card is causing the problem, try removing it and see if the issue persists.
Q4: How often should I clear the cache partition on my Samsung device?
A: It’s recommended to clear your device’s cache partition at least once every few months or when you encounter performance issues.
Q5: Will a factory reset erase all my data?
A: Yes, performing a factory reset will erase all data on your device, including your personal files, apps, and settings. Before performing a factory reset, make sure to back up any important data.