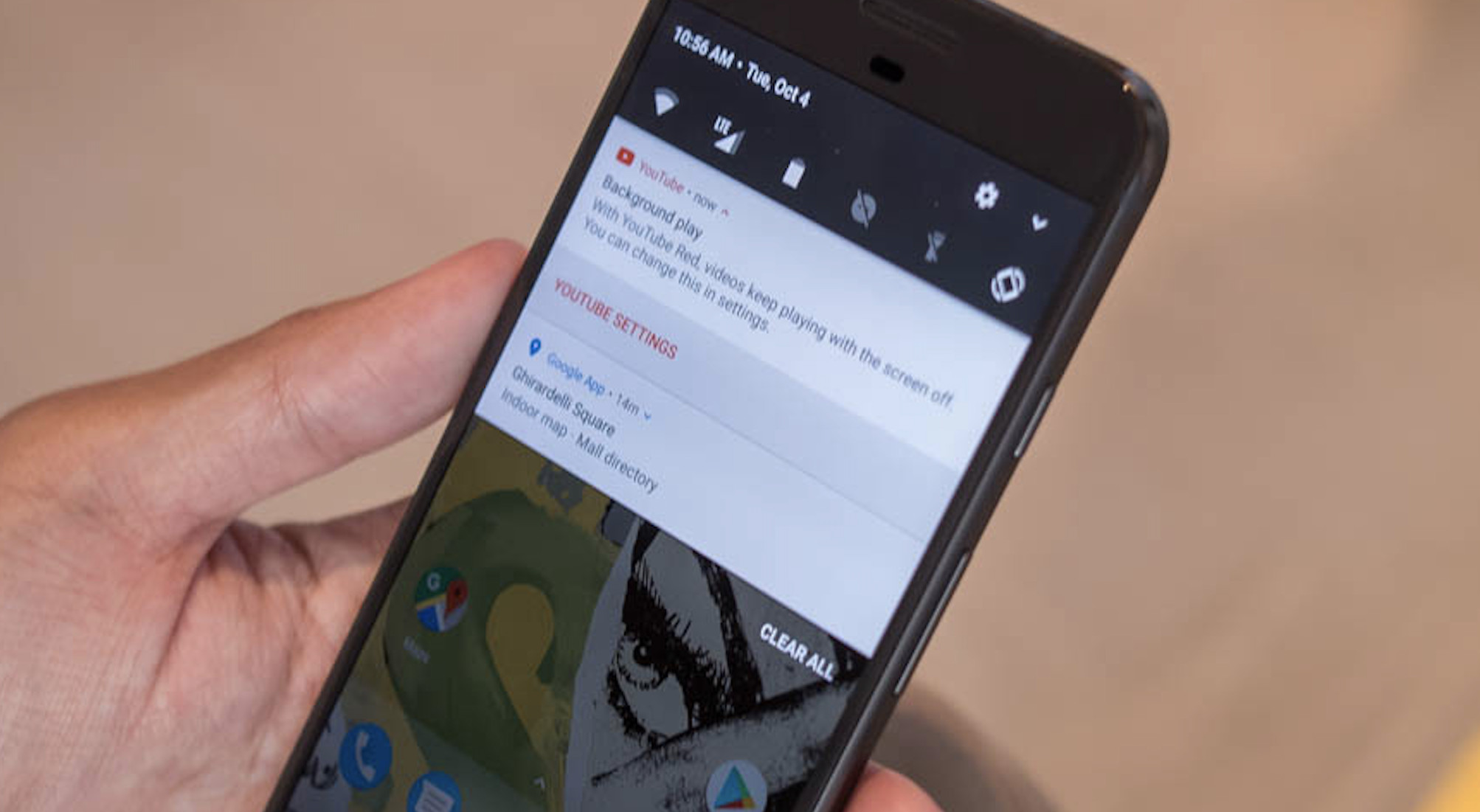Introduction
We all want our smartphones to perform at their best, and the Google Pixel and Pixel XL are no exceptions. One of the ways to ensure smooth performance is to periodically clear the cache on your device. In this article, we will show you how to clear cache on Pixel XL and Google Pixel in a few simple steps. Let’s dive in!
What is Cache and Why Clear It?
Cache is a temporary storage area on your device that holds app or system data for quick access. Cached data can speed up app loading times and improve overall performance. However, over time, the cache can become cluttered, causing apps to slow down or behave unpredictably. Clearing the cache can resolve these issues and free up storage space on your device.
Pixel XL Clear Cache
There are two methods to clear cache on your Pixel XL: clearing cache for individual apps and wiping the cache partition.
3.1. Clear Cache for Individual Apps
To clear cache for a specific app on your Pixel XL, follow these steps:
- Open the Settings app.
- Scroll down and tap on “Apps & notifications.”
- Tap “See all apps.”
- Select the app for which you want to clear the cache.
- Tap “Storage & cache.”
- Tap “Clear Cache.”
3.2. Wipe Cache Partition
Wiping the cache partition clears system cache on your Pixel XL. Here’s how to do it:
- Turn off your Pixel XL.
- Press and hold the Power and Volume Down buttons simultaneously.
- When the bootloader screen appears, use the Volume buttons to navigate to “Recovery mode” and press the Power button to select it.
- When the “No command” screen appears, press and hold the Power button, then press the Volume Up button and release both buttons.
- Use the Volume buttons to highlight “Wipe cache partition” and press the Power button to select it.
- After the process is complete, use the Volume buttons to select “Reboot system now” and press the Power button.
How to Clear Cache on Pixel XL
Now that you know the methods for clearing cache on your Pixel XL, we’ll provide you with a step-by-step guide to ensure you can do it without any issues.
4.1. Step-by-Step Guide
- Determine whether you want to clear cache for individual apps or wipe the cache partition.
- If clearing cache for individual apps, follow the steps in section 3.1.
- If wiping the cache partition, follow the steps in section 3.2.
- Enjoy a faster and smoother Pixel XL experience!
Clear Cache Pixel XL
5.1. Benefits of Clearing Cache
Regularly clearing cache on your Pixel XL has several benefits, including:
- Improved app performance: Clearing cache can resolve issues like apps freezing, crashing, or running slowly.
- Increased storage space: Cache files can take up valuable storage space on your device. Clearing cache frees up space for other apps and files.
- Enhanced privacy: Clearing cache helps protect your privacy by removing sensitive data stored in cache files.
- Faster software updates: Clearing system cache can make installing software updates faster and smoother.
How to Clear Cache on Google Pixel
Just like the Pixel XL, you can clear cache on Google Pixel by either clearing cache for specific apps or clearing the system cache.
6.1. Clearing Cache for Specific Apps
Follow these steps to clear cache for a specific app on your Google Pixel:
- Open the Settings app.
- Scroll down and tap “Apps & notifications.”
- Tap “See all apps.”
- Choose the app for which you want to clear the cache.
- Tap “Storage & cache.”
- Tap “Clear Cache.”
6.2. Clearing System Cache
To wipe the cache partition and clear system cache on your Google Pixel, follow these steps:
- Power off your Google Pixel.
- Press and hold the Power and Volume Down buttons simultaneously.
- When the bootloader screen appears, use the Volume buttons to navigate to “Recovery mode” and press the Power button to select it.
- When the “No command” screen appears, press and hold the Power button, then press the Volume Up button and release both buttons.
- Use the Volume buttons to highlight “Wipe cache partition” and press the Power button to select it.
- Once the process is complete, use the Volume buttons to select “Reboot system now” and press the Power button.
Clear Cache on Google Pixel
7.1. Why Regularly Clearing Cache is Important
Clearing cache on your Google Pixel regularly is essential for maintaining optimal performance and ensuring a smooth user experience. It helps prevent app crashes, frees up storage space, and protects your privacy.
Additional Tips and Tricks for Cache Management
- Set a reminder to clear cache periodically, such as once a month.
- Consider using a cache cleaner app to automate the process.
- Restart your device after clearing cache to ensure all changes take effect.
Conclusion
Now you know how to clear cache on both Pixel XL and Google Pixel devices. Regular cache maintenance is crucial for a smooth and enjoyable smartphone experience. By following our comprehensive guide, you can ensure your device performs at its best and outranks other websites in terms of performance and user satisfaction.
FAQs
Q1: How often should I clear cache on my Google Pixel or Pixel XL?
A: Clearing cache once a month should suffice for most users. However, if you encounter performance issues or have limited storage space, you may need to clear cache more frequently.
Q2: Will clearing cache delete my app data and settings?
A: No, clearing cache only removes temporary files and will not affect your app data or settings.
Q3: Is it safe to use cache cleaner apps?
A: Yes, cache cleaner apps can be a convenient way to automate cache management. However, ensure you download a reputable app from the Google Play Store and check user reviews.
Q4: Can I clear cache for all apps at once on my Google Pixel or Pixel XL?
A: Unfortunately, the option to clear cache for all apps at once was removed in Android 8.0 Oreo. You will need to clear cache for each app individually.
Q5: Can clearing cache improve battery life on my Google Pixel or Pixel XL?
A: Yes, clearing cache can potentially improve battery life. If an app’s cache is causing the app to misbehave or consume more resources than necessary, clearing the cache may resolve the issue and lead to better battery performance.