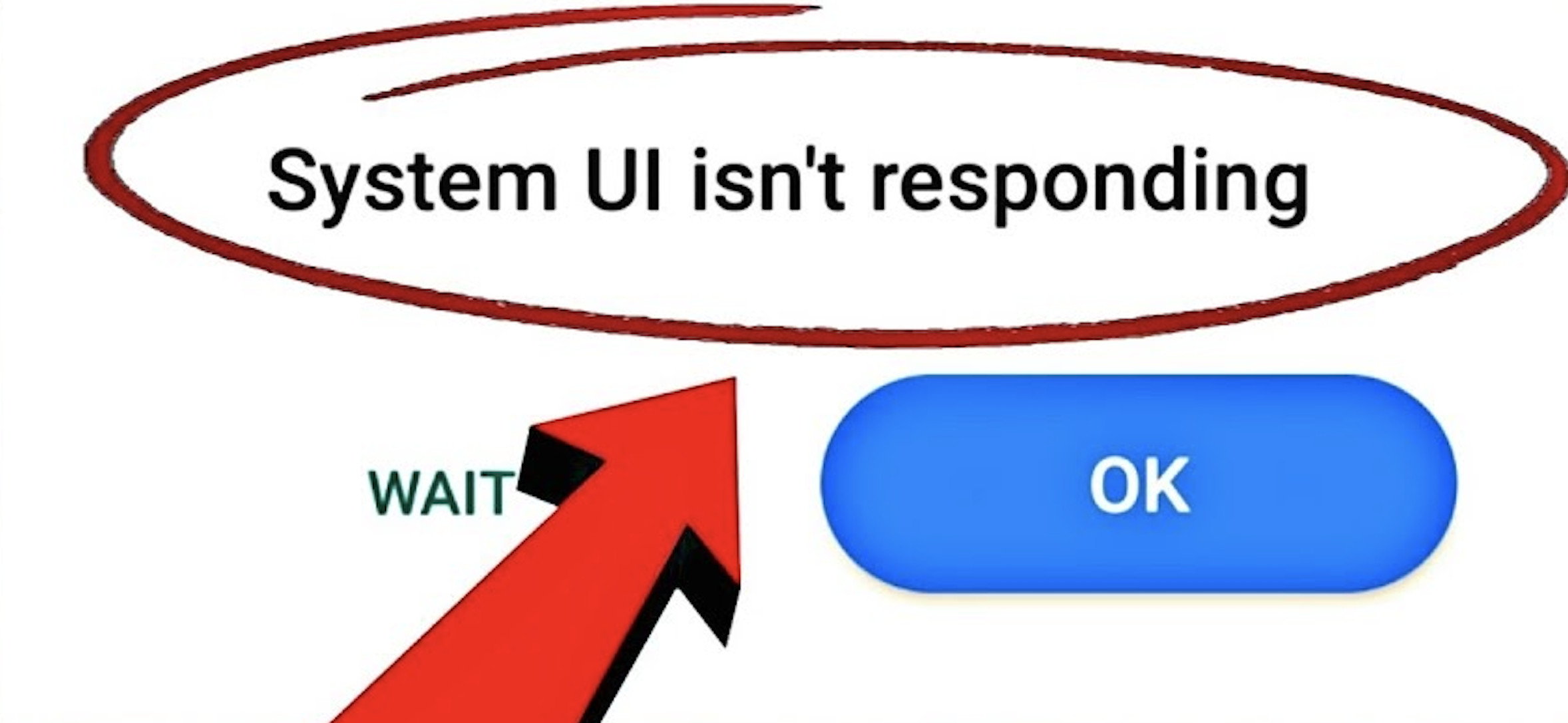Introduction
We’ve all experienced the frustration of our Android devices suddenly freezing or displaying the dreaded “System UI isn’t responding” message. This guide will help you understand why this issue occurs, how to fix it, and how to prevent it from happening again in the future.
What is System UI?
System UI is an integral component of the Android operating system that manages the visual elements of your device’s interface, such as the status bar, notifications, and navigation buttons. It’s crucial for a smooth user experience, so when it stops working, it can cause significant disruptions.
Common Causes of System UI Not Responding
Software Bugs
Software bugs are inevitable in any application, and the System UI is no exception. These bugs can cause the UI to crash or freeze unexpectedly.
Firmware Incompatibility
Sometimes, the Android system updates may not be compatible with your device’s firmware, causing the System UI to malfunction.
Corrupted System Files
Corrupted system files can be a result of improper app installations or removals, leading to System UI issues.
Overloaded Cache
The cache is temporary storage for frequently used data, and when it becomes overloaded, it can cause the System UI to stop responding.
How to Fix System UI Isn’t Responding
Restart Your Device
The first step in fixing the “System UI isn’t responding” issue is to restart your device. A simple reboot can often resolve temporary glitches and cache issues.
Clear Cache and Data
Clearing the cache and data of the System UI can help resolve issues caused by an overloaded cache or corrupted files. To do this, navigate to Settings > Apps > System UI > Storage > Clear Cache and Clear Data.
Update Your Device
Ensure your device is running the latest version of Android to minimize compatibility issues. Go to Settings > System > Software Update > Check for Updates to see if an update is available.
Factory Reset
If none of the above solutions work, a factory reset may be necessary. This will erase all data on your device and restore it to its original settings. Make sure to back up your data before proceeding. Navigate to Settings > System > Reset > Factory Data Reset.
Safe Mode
Booting your device in Safe Mode can help identify if a third-party app is causing the System UI to crash. To enter Safe Mode, press and hold the power button, then tap and hold the “Power Off” option until you see the “Reboot to Safe Mode” prompt. Select “OK” to reboot in Safe Mode.
Android Studio System UI Isn’t Responding
For developers experiencing “System UI isn’t responding” in Android Studio, try updating the Android Studio software, reinstalling the emulator, or creating a new virtual device.
Third-Party Apps
Some third-party apps can interfere with the System UI, causing it to become unresponsive. If you suspect an app may be causing the issue, try uninstalling it to see if the problem is resolved.
Preventing System UI Issues in the Future
To minimize the chances of encountering System UI issues again, follow these best practices:
- Keep your device updated with the latest Android version.
- Only install apps from trusted sources.
- Regularly clear your cache and data.
- Perform periodic device maintenance, such as scanning for malware and optimizing storage.
Conclusion
Dealing with the “System UI isn’t responding” issue can be frustrating, but following the steps outlined in this guide should help you quickly resolve the problem. Keep your device updated, maintain proper storage management, and be cautious when installing third-party apps to minimize the chances of encountering this issue in the future.
FAQs
Q1: Can a third-party launcher cause System UI issues?
A: Yes, some third-party launchers can interfere with the System UI, causing it to become unresponsive. If you’re using a custom launcher, try uninstalling it and switching back to the default launcher to see if the issue is resolved.
Q2: Does rooting my device increase the risk of System UI problems?
A: Rooting your device can give you more control over your device’s system files, but it also comes with risks. If you’re not careful, you may inadvertently cause issues with the System UI or other system components.
Q3: Can a hardware issue cause System UI problems?
A: Although rare, hardware issues such as a damaged processor or faulty memory can contribute to System UI problems. If you’ve tried all the software fixes and still have issues, you may need to consult a professional for a hardware diagnosis.
Q4: How can I report a bug in the System UI?
A: If you believe you’ve encountered a bug in the System UI, you can report it through the Android Issue Tracker or contact the device manufacturer for further assistance.
Q5: What should I do if my device is still unresponsive after trying all the steps mentioned in this guide?
A: If your device remains unresponsive after trying all the suggested fixes, it’s best to contact your device’s manufacturer or visit an authorized service center for further assistance.