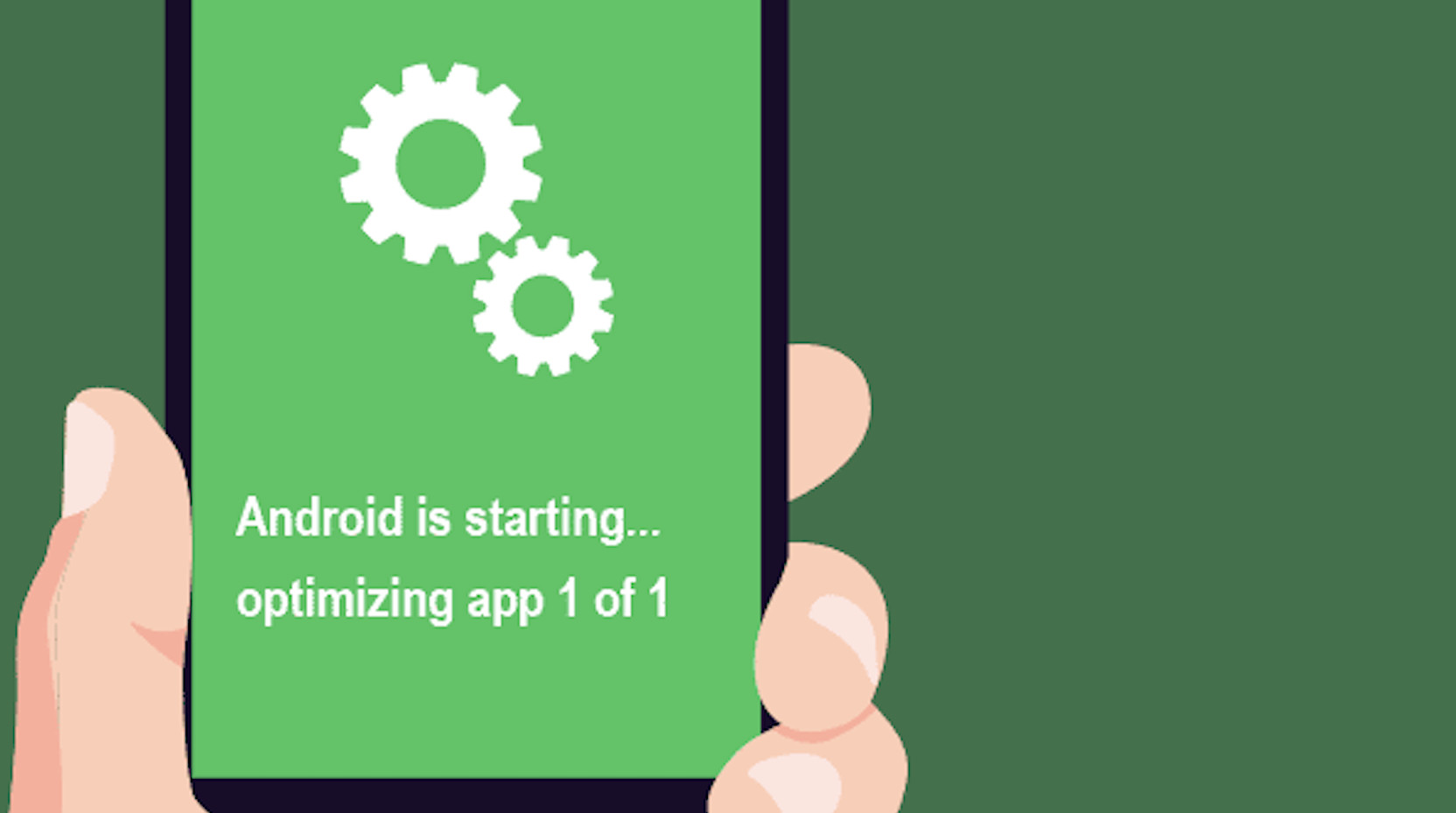Introduction
We understand that encountering the “Android is starting” and “optimizing apps” messages on your device can be frustrating. These issues can cause slow startup times and even lead to crashes, affecting your overall experience. In this article, we will cover the reasons behind these errors and provide step-by-step solutions to help you resolve them. By following our guide, you can prevent future occurrences and improve your device’s performance.
What Causes Android Optimizing Apps Errors?
There are several reasons why Android devices display the “optimizing apps” message during startup. Here are the most common causes:
Android System Updates
When you update your Android device’s operating system, the system may need to optimize the installed apps for the new version. This process ensures that your apps run smoothly and efficiently on the updated platform.
Corrupted App Data
If your device’s app data becomes corrupted, the Android system may attempt to optimize the affected apps during startup. This can result in the “Android is starting” message appearing on your screen.
Incompatible Apps
In some cases, apps installed on your device may not be compatible with the current version of Android. When the system detects these incompatible apps, it may try to optimize them to ensure they function correctly.
The Impact of Android Optimizing Apps on Device Performance
When your Android device is optimizing apps, you may experience several performance issues, such as:
Slower Startup Times
The process of optimizing apps can significantly increase your device’s startup time, leaving you waiting for longer periods before you can use your device.
Inefficient Battery Life
Optimizing apps can consume a substantial amount of battery life, which may lead to your device needing more frequent charging.
Instability and Crashes
In some cases, the optimization process may not resolve the underlying issues, resulting in app crashes and system instability.
How to Resolve Android Optimizing Apps Issues
To fix the “Android is starting” and “optimizing apps” errors, follow these steps:
Restart Your Device
A simple restart can sometimes resolve the issue. Power off your device, wait for a few seconds, and then turn it back on. This may clear any temporary issues causing the optimizing apps error.
Clear Cache and Data
Clearing the cache and data for problematic apps can help resolve optimization issues. To do this, go to your device’s Settings > Apps > Select the app > Storage, then tap on “Clear Cache” and “Clear Data.”
Update Your Apps
Ensure that all your apps are up-to-date by visiting the Google Play Store and checking for updates. This can help fix compatibility issues that may be causing the optimizing apps error.
Uninstall Problematic Apps
If you know which app is causing the error, try uninstalling it and then reinstalling it from the Google Play Store. This can help resolve any underlying issues with the app.
Perform a Factory Reset
If none of the above steps work, performing a factory reset may be necessary. This will erase all your data and return your device to its original settings. Make sure to back up your important files before proceeding.
Device-Specific Solutions
Some devices, like the Nexus 5 and Nexus 10, have reported specific issues with app optimization. Here are some solutions for those devices:
Nexus 5 Optimizing Apps
If your Nexus 5 is consistently optimizing apps, try clearing the cache partition. Power off your device, then press and hold the Volume Down and Power buttons simultaneously. When the bootloader screen appears, use the Volume buttons to navigate to “Recovery mode” and press the Power button to select it. When the Android logo appears, hold the Power button and tap the Volume Up button. Use the Volume buttons to navigate to “Wipe cache partition” and press the Power button to select it. Once the process is complete, select “Reboot system now.”
Nexus 10 Keeps Optimizing Apps
For Nexus 10 users experiencing constant app optimization, try the same cache partition clearing process as described for the Nexus 5.
Preventing Future Android Optimizing App Errors
To minimize the chances of encountering Android optimizing app errors in the future, consider the following tips:
Regularly Update Your Device and Apps
Keep your device and apps updated to ensure compatibility and prevent optimization issues.
Monitor App Compatibility
Before installing new apps, check their compatibility with your device and Android version.
Backup Your Data
Regularly back up your data to avoid losing important files in case you need to perform a factory reset.
Conclusion
Resolving Android optimizing app errors can be challenging, but with the right approach and understanding of the underlying causes, you can effectively address these issues. By following our step-by-step guide and keeping your device updated, you can prevent future errors and improve your overall experience.
Frequently Asked Questions
Question 1: Why does my Android phone keep optimizing apps?
Answer 1: Your Android device may keep optimizing apps due to system updates, corrupted app data, or incompatible apps. Following the solutions provided in this article can help resolve these issues.
Question 2: How do I stop my Android phone from optimizing apps?
Answer 2: To stop your Android phone from optimizing apps, try restarting your device, clearing cache and data, updating apps, uninstalling problematic apps, or performing a factory reset.
Question 3: Is it normal for Android to optimize apps after an update?
Answer 3: Yes, it is normal for Android devices to optimize apps after a system update. This process ensures that your apps run smoothly on the updated platform.
Question 4: How long should Android optimizing apps take?
Answer 4: The duration of the Android optimizing apps process can vary depending on the number of apps installed on your device and the device’s hardware capabilities. Generally, it should take a few minutes, but in some cases, it may take longer. If the process takes an unusually long time or appears stuck, try restarting your device or follow the other solutions provided in this article.
Question 5: Can I use my Android device while it’s optimizing apps?
Answer 5: It is not recommended to use your Android device while it’s optimizing apps, as it may lead to instability or crashes. It’s best to wait until the process is complete before using your device.