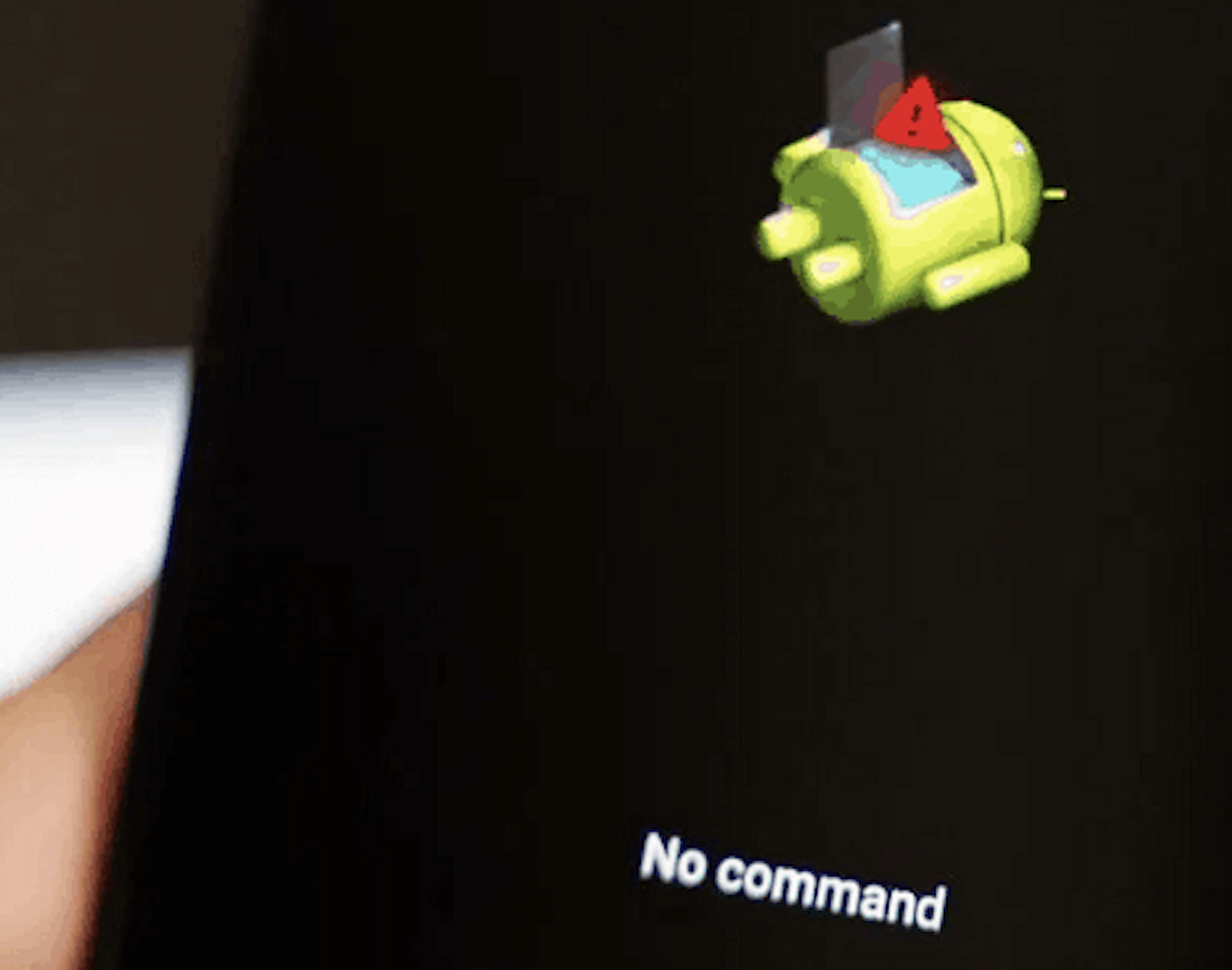Understanding the “Android No Command” Problem
What “No Command” Means
The “Android No Command” error, or simply “No Command,” is a message displayed on Android devices when the device encounters a problem while trying to access the recovery mode. Recovery mode is a built-in feature in Android devices that allows users to perform various tasks, such as factory reset, system update, and cache partition wipe. No Command error prevents users from accessing these functions, making it crucial to resolve the issue.
Causes of the No Command Error
There are several reasons why the No Command error occurs on Android devices. Some of the most common causes include:
- Corrupted system files
- Outdated firmware
- Incompatibility with custom ROMs
- Hardware issues
Common Scenarios When No Command Error Occurs
The No Command error can occur in various situations, including:
- After installing a system update
- During a factory reset
- When attempting to boot into recovery mode
- After installing a custom ROM
How to Fix the No Command Error in Android
Restart Your Device
The first and simplest method to fix the No Command error is to restart your Android device. Sometimes, temporary issues with the device can cause the error, and a simple reboot might resolve it.
Wipe Cache Partition
Wiping the cache partition can help fix the No Command error by clearing temporary system files that may be causing the issue. To wipe the cache partition, follow these steps:
- Power off your device.
- Press and hold the Volume Up, Home, and Power buttons simultaneously.
- Release the buttons when the Android logo appears.
- Use the Volume buttons to navigate to “Wipe Cache Partition” and press the Power button to select it.
- Once the process is complete, select “Reboot System Now.”
Factory Reset Your Android Device
A factory reset can resolve the No Command error by restoring your device to its original settings. Note that this method will erase all data on your device. To perform a factory reset, follow these steps:
- Power off your device.
- Press and hold the Volume Up, Home, and Power buttons simultaneously.
- Release the buttons when the Android logo appears.
- Use the Volume buttons to navigate to “Wipe Data/Factory Reset” and press the Power button to select it.
- Confirm the process and wait for it to complete.
- Select “Reboot System Now” to restart your device.
Update the Android Operating System
Updating the Android operating system can fix the No Command error by installing the latest system files and resolving potential incompatibilities. To update your device, follow these steps:
- Connect your device to a Wi-Fi network.
- Open the Settings app.
- Scroll down and tap on “System.”
- Tap on “Software Update” or “System Update.”
- If an update is available, follow the on-screen instructions to download and install it.
Reinstall the Stock Firmware
If the No Command error persists, reinstalling the stock firmware can resolve the issue. This method is more advanced and requires a computer, USB cable, and firmware file. To reinstall the stock firmware, follow these steps:
- Download the appropriate firmware file for your device from a trusted source.
- Install any required drivers and tools on your computer.
- Connect your device to the computer via USB cable.
- Follow the instructions provided by the firmware file or tool to flash the firmware onto your device.
Troubleshooting No Command Error on Specific Devices
Fixing No Command Error on Note 4
The Samsung Galaxy Note 4 may encounter the No Command error due to its unique hardware and software configuration. To fix the issue on this specific device, follow these steps:
- Power off your Note 4.
- Press and hold the Volume Up, Home, and Power buttons simultaneously.
- Release the buttons when the Samsung logo appears.
- Use the Volume buttons to navigate to “Wipe Cache Partition” and press the Power button to select it.
- Once the process is complete, select “Reboot System Now.”
Preventing No Command Errors in the Future
To prevent No Command errors from occurring in the future, consider the following tips:
- Keep your Android device updated with the latest firmware and security patches.
- Avoid installing untrusted apps or custom ROMs.
- Regularly back up your data to avoid potential data loss.
- Ensure your device’s hardware components are functioning properly.
When to Seek Professional Help
If none of the above solutions resolve the No Command error, it might be time to seek professional assistance. Consult a reputable technician or contact your device’s manufacturer for further support.
Conclusion
The Android No Command error can be frustrating, but with the right troubleshooting techniques, you can resolve the issue and regain access to your device’s recovery mode. By following the steps outlined in this guide, you can effectively fix the No Command error and prevent it from occurring in the future.
Frequently Asked Questions
Q1: Can the No Command error cause permanent damage to my device? A1: While the No Command error can be annoying, it typically does not cause permanent damage to your device. In most cases, you can resolve the issue using the troubleshooting methods outlined in this guide.
Q2: Will I lose my data if I perform a factory reset? A2: Yes, performing a factory reset will erase all data on your device, including apps, settings, and personal files. Be sure to back up your data before proceeding with a factory reset.
Q3: Can I avoid the No Command error by using a custom recovery? A3: Custom recoveries can offer additional features and functionality, but they may also introduce new issues, including the No Command error. It is essential to research and select a reputable custom recovery before installation.
Q4: How do I know if my device has the latest firmware installed? A4: To check if your device has the latest firmware, navigate to the Settings app, tap on “System,” and then select “Software Update” or “System Update.” Your device will check for available updates and notify you if there’s a newer version available.
Q5: Is it safe to flash stock firmware on my device? A5: Flashing stock firmware is generally safe when performed correctly and using the appropriate firmware file for your device. However, there are risks involved, such as data loss or potentially bricking your device if the process goes wrong. It’s essential to follow the instructions carefully and ensure you have the correct firmware file for your device.