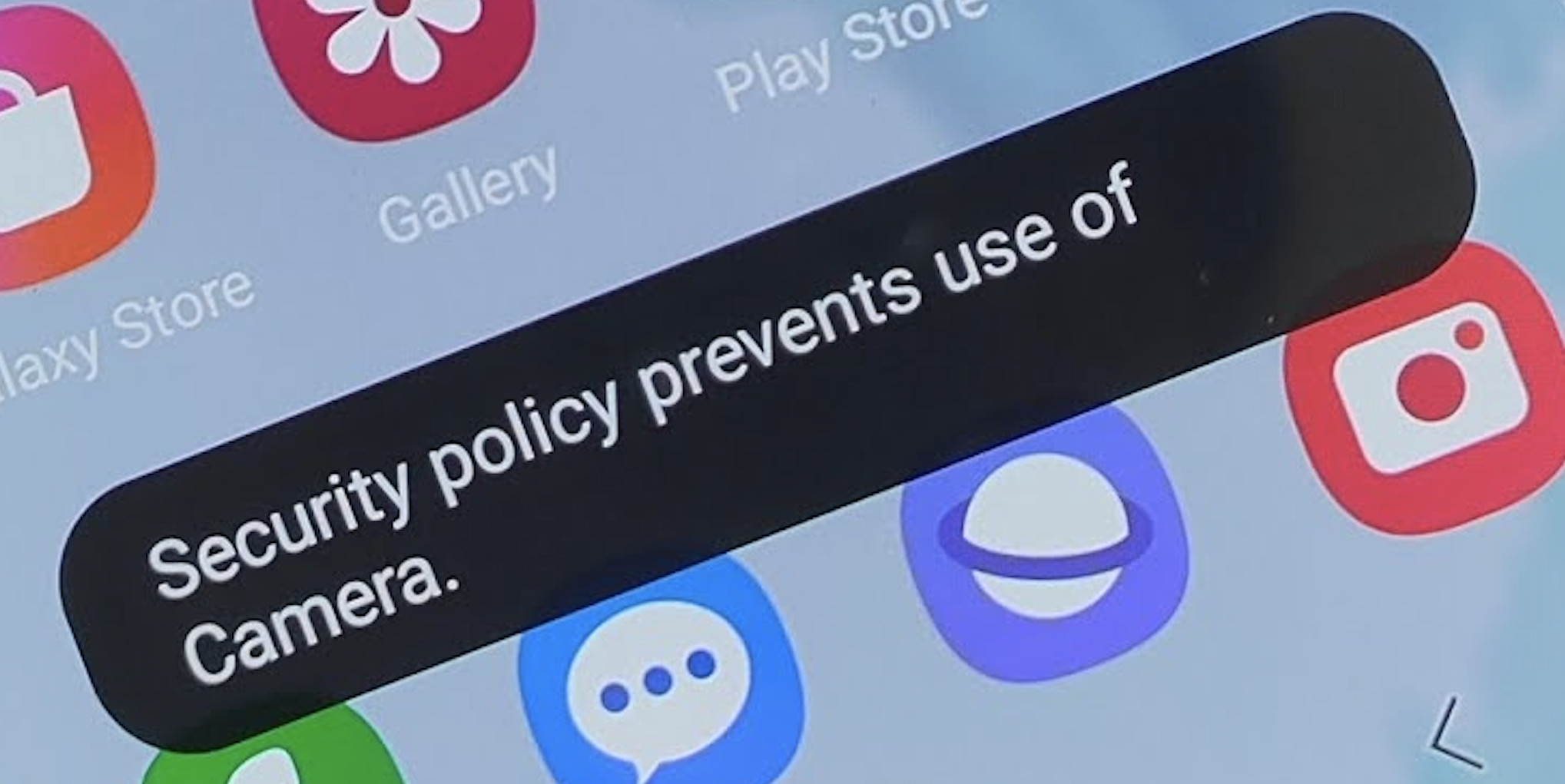Introduction
We’ve all experienced that moment when we want to capture a picture-perfect scene, only to find that our phone’s camera isn’t working. One possible cause could be a security policy preventing the use of your camera. This article will delve into the world of security policies, discuss why they exist, and provide steps to resolve the issue, specifically focusing on Samsung devices.
Why Security Policies Exist
Device Protection
Security policies are necessary to protect your devices from potential threats. These policies help prevent unauthorized access to your data and ensure the overall security of your device. They can be device-specific, network-based, or set by the user through the use of apps and settings.
Data Privacy
In addition to device protection, security policies are designed to safeguard your data privacy. By restricting certain features or apps, these policies help prevent unauthorized users from accessing sensitive information, such as personal photos or videos.
Common Security Policies Affecting Camera Usage
Device Administration
Some security policies may restrict the use of the camera by controlling the device’s administrator settings. These settings can disable certain features or apps to maintain the device’s security and integrity.
Application Permissions
Another common security policy that can prevent camera usage is app permissions. These policies determine which apps can access the camera, and can be adjusted in the device’s settings.
Network Security
Network security policies can also restrict camera usage, particularly in corporate or public environments. These policies may block certain apps or features to maintain network security and data privacy.
Security Policy Prevents Use of Camera on Samsung Devices
Reasons for Restriction
On Samsung devices, the security policy that prevents the use of the camera could be due to a variety of reasons, including outdated security policies, app permissions, or network restrictions.
How to Fix the Issue
To fix the issue of the security policy preventing camera usage on Samsung devices, follow the steps outlined in the next section of this article.
Steps to Resolve Security Policy Restrictions on Camera Usage
Checking Device Administrators
- Navigate to the Settings app on your Samsung device.
- Select “Biometrics and security.”
- Tap on “Other security settings.”
- Find and tap “Device admin apps” to view the list of apps with administrator privileges.
- If you find any suspicious or unnecessary apps, disable their administrator access.
Updating Security Policies
- Open the Settings app on your Samsung device.
- Scroll down and tap “Software update.”
- Select “Download and install” to check for any available updates.
- If an update is available, follow the on-screen instructions to install it.
Resetting Application Permissions
- Go to the Settings app on your Samsung device.
- Tap “Apps” or “Applications.”
- Scroll down and locate the camera app.
- Tap “Permissions” and ensure that the necessary permissions are granted, such as access to the camera and storage.
Network Troubleshooting
- Check if the camera restriction is specific to a particular network (e.g., at work or in public places).
- If the restriction is network-based, contact the network administrator to request access to the camera.
- Alternatively, switch to a different network or use your mobile data, if possible.
Preventing Future Camera Restrictions
Staying Up-to-Date on Security Patches
Regularly updating your device’s software and security policies will help prevent future camera restrictions. Ensure that you enable automatic updates, or manually check for updates regularly to keep your device secure.
Monitoring App Permissions
Be vigilant about the permissions you grant to apps, especially those that request access to sensitive features like your camera. Regularly review and manage app permissions to maintain your device’s security and privacy.
Conclusion
A security policy that prevents the use of your camera can be frustrating, especially when you’re trying to capture a special moment. By understanding the reasons behind these policies and following the steps outlined in this article, you can quickly resolve the issue and regain control of your camera. Remember to stay vigilant about your device’s security and privacy settings to prevent future restrictions.
Frequently Asked Questions
- Q: Why does my camera app say “Security policy prevents use of the camera”? A: This message appears when a security policy on your device is restricting access to the camera. This can be due to device administrator settings, app permissions, or network restrictions.
- Q: How do I enable my camera if the security policy prevents its use? A: Follow the steps outlined in this article, including checking device administrators, updating security policies, resetting app permissions, and troubleshooting network restrictions.
- Q: Can I override a security policy that prevents camera usage? A: In some cases, you may be able to override the policy by adjusting the device’s settings or contacting the network administrator. However, always prioritize your device’s security and privacy when making changes.
- Q: Why is my Samsung device’s camera not working due to security policies? A: The security policy preventing camera usage on Samsung devices could be due to outdated security policies, app permissions, or network restrictions. Follow the steps in this article to resolve the issue.
- Q: What are some tips to prevent future camera restrictions on my device? A: To prevent future camera restrictions, regularly update your device’s software and security policies, and be vigilant about the permissions you grant to apps.