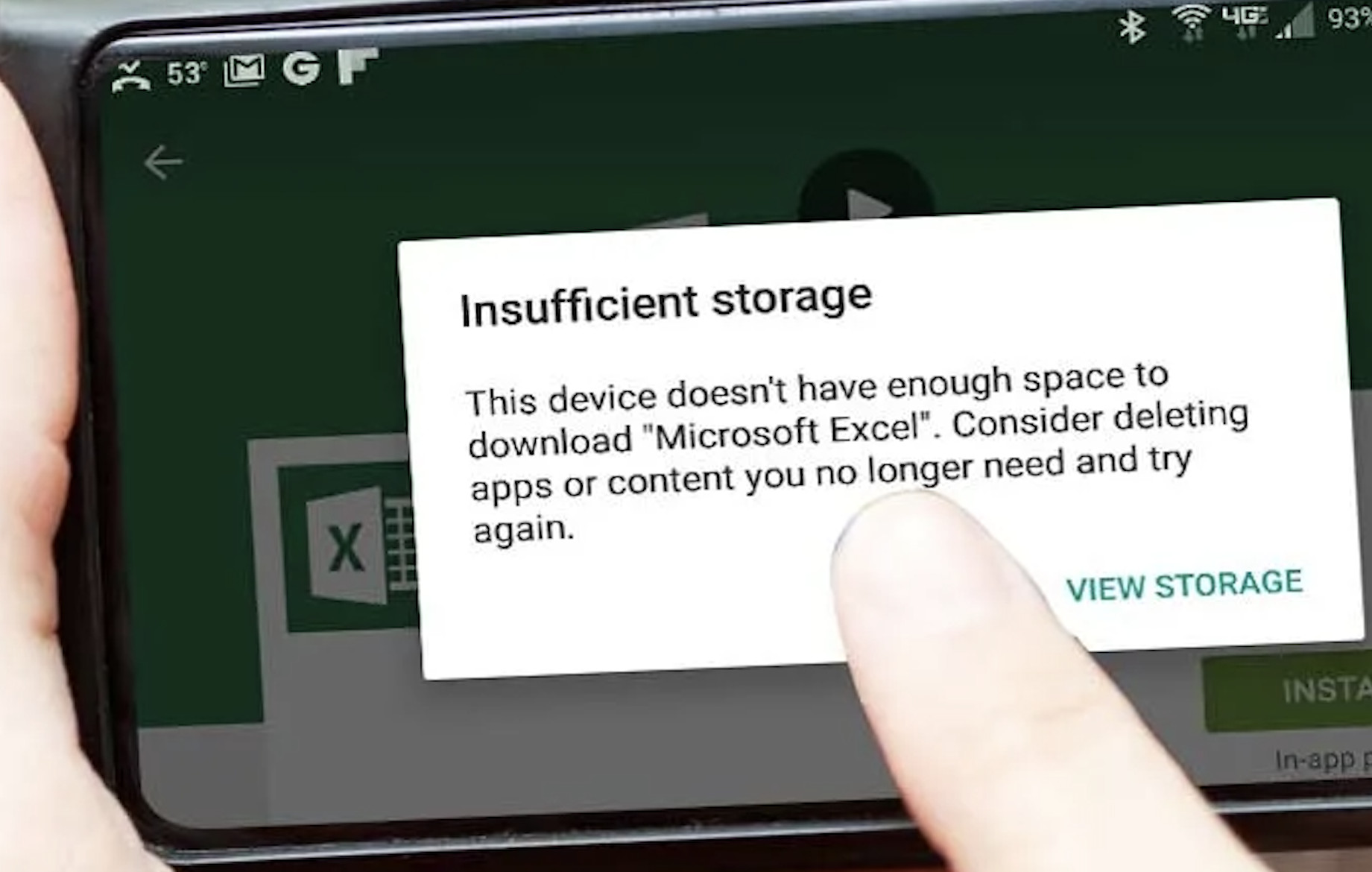Introduction
We’ve all been there: your Android phone suddenly displays the dreaded “insufficient storage available” message, and you’re left wondering why it’s happening and how to fix it. In this article, we will discuss the reasons behind this issue and provide you with a comprehensive guide to help you fix insufficient space on Android.
Understanding Insufficient Space on Android
How Android Manages Storage Space
Android devices use internal memory to store apps, files, and data. However, the operating system also reserves a certain amount of space for its own use, which includes system files, updates, and cache data. If the available storage falls below a specific threshold, the device may display an “insufficient storage available” message.
Common Reasons for Insufficient Storage Errors
- Full internal storage
- Inefficient management of cache and data by apps
- Presence of hidden files and folders
- Incorrect storage allocation settings
How to Fix Insufficient Storage Available on Android
Clear App Cache and Data
One of the first things you should do when faced with the “insufficient storage available” error is to clear the cache and data of your apps. Cache data accumulates over time and may take up a significant amount of storage space. Follow these steps to clear app cache and data:
- Go to Settings > Apps & notifications.
- Select the app you want to clear cache and data for.
- Tap on Storage, then Clear Cache and Clear Data.
Uninstall Unused Apps
Another way to free up storage space is by uninstalling apps that you no longer use. To do this, go to Settings > Apps & notifications, and then tap on the app you want to uninstall. Tap the Uninstall button to remove the app.
Move Apps to External Storage
If your device supports external storage, such as an SD card, you can move some apps to the external storage to free up internal memory. To do this, go to Settings > Apps & notifications, tap on the app you want to move, and select Storage. If the app can be moved, you will see a Change button. Tap on it and follow the instructions to move the app to external storage.
Delete Unnecessary Files
To free up storage space, you can also delete unnecessary files, such as downloaded files, old photos, and videos. Use the built-in File Manager app or a third-party app like Google Files to explore your device’s storage and delete unwanted files.
Use Cloud Storage Services
Cloud storage services like Google Drive and Dropbox allow you to store your files online and access them from any device. Consider using these services to free up space on your Android device. You can also enable automatic backup and sync features to ensure that your files are always available in the cloud.
Factory Reset
As a last resort, you can perform a factory reset to resolve the “insufficient storage available” error. This will erase all data on your device and restore it to its original settings. Before doing this, make sure to back up your important files and data. To perform a factory reset, go to Settings > System > Reset options > Erase all data (factory reset).
Why Does My Phone Say Insufficient Storage, but I Have Space?
Cache Partition Issues
Sometimes, the cache partition on your device may become corrupted, leading to incorrect storage space reporting. In such cases, you can try clearing the cache partition by booting your device into recovery mode and selecting the “Wipe cache partition” option.
Hidden Files and Folders
Hidden files and folders, such as system files and app data, may occupy storage space without being visible to the user. To view hidden files, use a file explorer app that supports this feature, and delete any unnecessary hidden files.
Additional Tips for Managing Storage Space on Android
Keep Track of Storage Usage
Regularly monitoring your storage usage can help you identify potential storage issues before they become problematic. Go to Settings > Storage to see a breakdown of your storage usage.
Regularly Update Apps
Developers often release updates to optimize app performance and reduce storage usage. Make sure to regularly update your apps to benefit from these optimizations.
Optimize Photos and Videos
High-resolution photos and videos can take up a lot of storage space. Consider using apps like Google Photos, which can automatically optimize and compress your media files.
Use Storage Management Apps
Storage management apps, such as Google Files and CCleaner, can help you identify and delete unnecessary files, manage app cache, and optimize your device’s storage.
Conclusion
Insufficient storage space on Android devices can be a frustrating issue, but with the right strategies and tools, it can be easily resolved. By following the steps outlined in this guide, you can free up storage space, optimize your device’s performance, and prevent future storage issues.
FAQs
1. Why does my phone say “insufficient storage available” even though I have space left?
This can happen due to cache partition issues, hidden files, or incorrect storage allocation settings. Following the steps outlined in this guide can help you resolve these issues and free up storage space.
2. How do I clear the cache on my Android device?
To clear app cache, go to Settings > Apps & notifications, select the app you want to clear cache for, tap on Storage, and then Clear Cache.
3. Can I move apps to an SD card to save space on my Android device?
Yes, if your device supports external storage, you can move some apps to an SD card to free up internal storage. Follow the steps mentioned in the “Move Apps to External Storage” section of this article.
4. What are some effective ways to manage storage space on my Android device?
Some effective ways to manage storage space include regularly clearing app cache and data, uninstalling unused apps, moving apps to external storage, deleting unnecessary files, and using cloud storage services.
5. Are there any apps that can help me manage my Android device’s storage?
Yes, storage management apps like Google Files and CCleaner can help you identify and delete unnecessary files, manage app cache, and optimize your device’s storage.